Introduction to the Cafe Manila Pro Server Interface
At this point we assume, that you already have installed Cafe Manila Pro Server on your computers. If you haven't done that yet, you can read our easy understandable guide to help you install the system as easy as possible.At this point you should have a setup with a Server and an Administrator and some Clients - everything is connected and ready to use.
Launching the Cafe Manila Pro Server
Double click the icon on the desktop or
access the application from the Start Menu.
- The first thing you need to do is to identify yourself when you log in. There will be a standard username and password, which is Admin/Admin.
- Click the OK button and you will be presented of the Main window in the Server application - displayed below:
Main Screen
- Workstation On this screen display all computers in your cyber cafe.
- List View
This screen displays detailed information of all your computers in your cyber cafe. You can see information in the current status - is it turned on/off, who is current user, how much time is left on the account etc. This is useful to view the details of your computers and online users. - Graphical View
In this screen you can customize the layout of your computers so it can match the physical setup at your cafe. - Screenshot View
In this screen you can display screenshots of all computers in your cyber cafe. This feature can be useful if, for an instance, you suspect something might be going on at a client computer that is not allowed in your cafe, or in situations where you need to test a lot of client machines at once. - Tools/ PC Actions
In this menu you can remotely turn-on, shutdown or restart all computers in your cyber cafe. - User Login
This is a shortcut menu to login a guest in your cyber cafe.
- User Every-time you create a personal user account of a customer it will display in this screen. It provides you with an easy overview of your user accounts, so you for instance can identify customers with a negative account.
- Add User
You may add customer's users account by clicking this button. - Selected user (Details, Add Time, Add Product, Add Money)
These button are shortcuts that allows you to view the details information of your customer's users account or to add time, product and money. - View
You may filter or search particular accounts - Tickets This screen displays generated tickets for prepaid used.
- Logouts
This screen will be explained later as they are not important yet.
Size : 50.9 MB
Rar Password : www.facebook.com/ITKosovo
Uploaded on: billionuploads.com




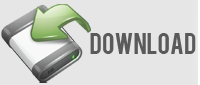




Post a Comment